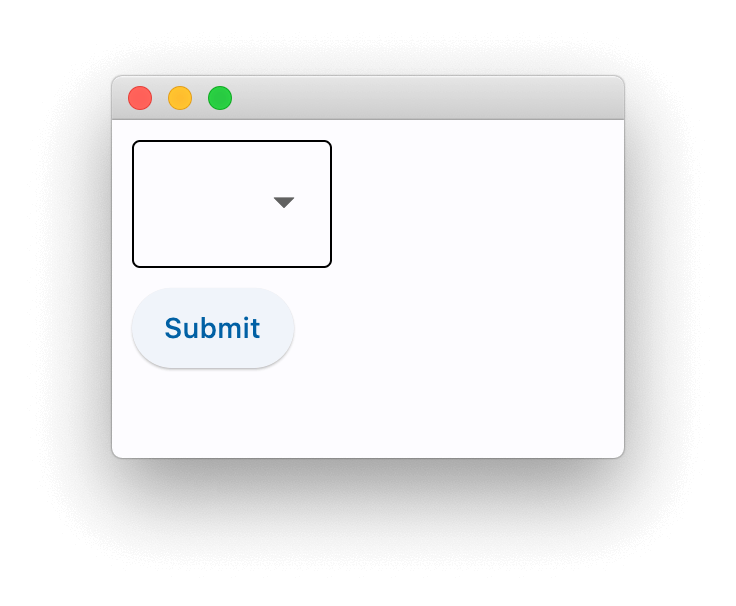Flet 控件
用户界面由 控件 (也称为小部件) 组成。要使控件对用户可见,必须将其添加到 Page 或其他控件中。Page 是最顶层的控件。将控件嵌套在一起可以表示为一棵树,以 Page 为根。
控件只是普通的 Python 类。使用带参数的构造函数创建控件实例,例如:
t = ft.Text(value="Hello, world!", color="green")
要在页面上显示控件,请将其添加到 Page 的 controls 列表中,并调用 page.update() 以将页面更改发送到浏览器或桌面客户端:
import flet as ft
def main(page: ft.Page):
t = ft.Text(value="Hello, world!", color="green")
page.controls.append(t)
page.update()
ft.app(target=main)
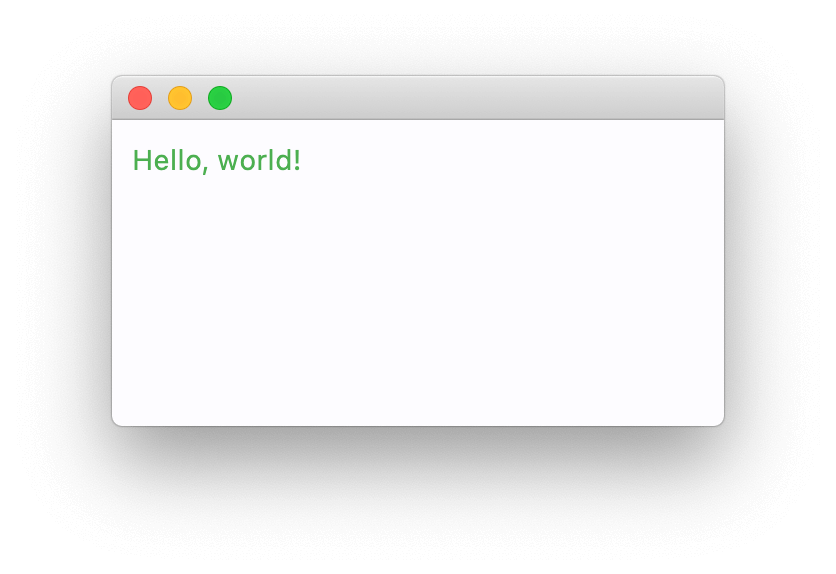
在以下示例中,我们将只显示 main 函数的内容。
可以修改控件的属性,并在下一次 page.update() 时更新 UI:
t = ft.Text()
page.add(t) # 是 page.controls.append(t) 和 page.update() 的快捷方式
for i in range(10):
t.value = f"Step {i}"
page.update()
time.sleep(1)
一些控件是“容器”控件(如 Page),可以包含其他控件。例如,Row 控件允许将其他控件排列在一行中:
page.add(
ft.Row(controls=[
ft.Text("A"),
ft.Text("B"),
ft.Text("C")
])
)
或将 TextField 和 ElevatedButton 并排排列:
page.add(
ft.Row(controls=[
ft.TextField(label="Your name"),
ft.ElevatedButton(text="Say my name!")
])
)
page.update() 足够智能,可以仅发送自上次调用以来所做的更改,因此您可以将一些新控件添加到页面中,删除一些控件,修改其他控件的属性,然后调用 page.update() 以执行批量更新,例如:
for i in range(10):
page.controls.append(ft.Text(f"Line {i}"))
if i > 4:
page.controls.pop(0)
page.update()
time.sleep(0.3)
一些控件,如按钮,可以具有事件处理程序,以响应用户输入,例如 ElevatedButton.on_click:
def button_clicked(e):
page.add(ft.Text("Clicked!"))
page.add(ft.ElevatedButton(text="Click me", on_click=button_clicked))
还有一个简单的 To-Do 示例:
import flet as ft
def main(page):
def add_clicked(e):
page.add(ft.Checkbox(label=new_task.value))
new_task.value = ""
new_task.focus()
new_task.update()
new_task = ft.TextField(hint_text="What's needs to be done?", width=300)
page.add(ft.Row([new_task, ft.ElevatedButton("Add", on_click=add_clicked)]))
ft.app(target=main)
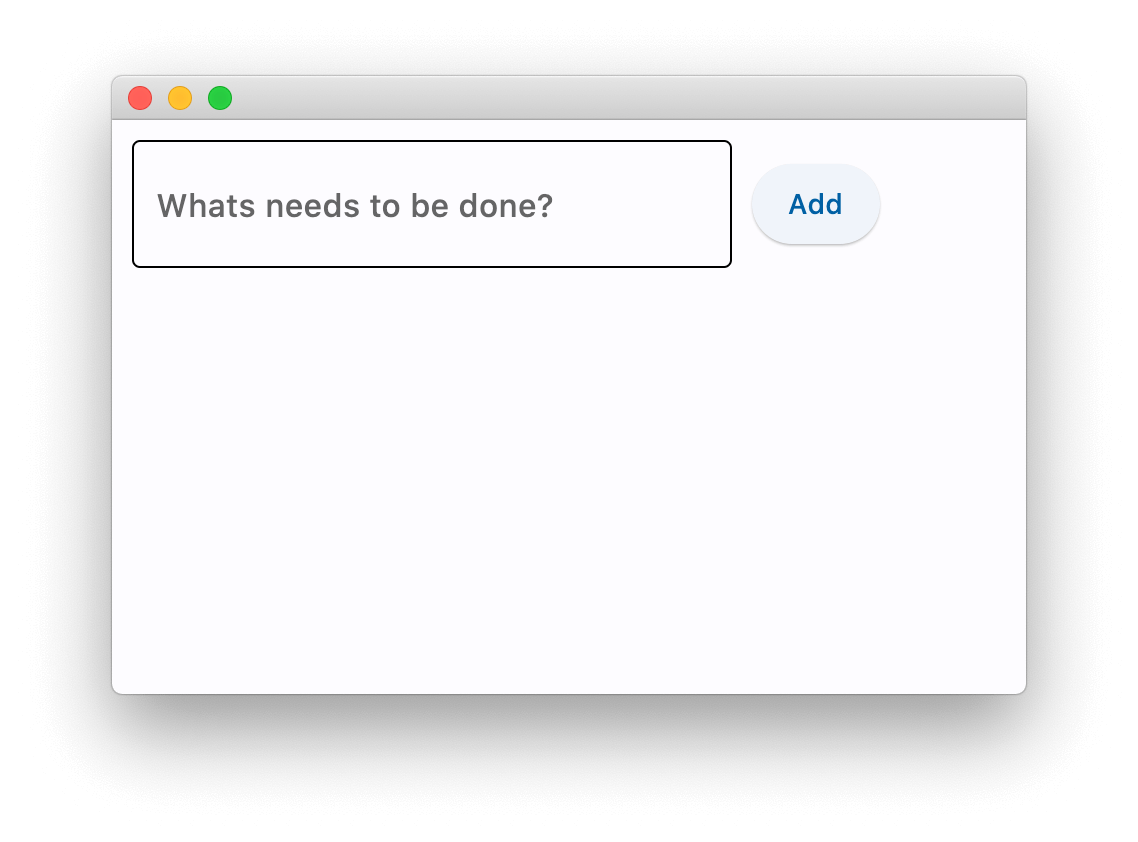
Flet 实现了 imperative UI 模型,其中您手动构建应用程序 UI 使用有状态控件,然后通过更新控件属性来 mutate 它。Flutter 实现了 declarative 模型,其中 UI 会根据应用程序数据的变化自动重新构建。 在现代前端应用程序中,管理应用程序状态是一个复杂的任务,Flet 的“老式”方法可能对没有前端经验的程序员更具吸引力。
visible 属性
每个控件都有一个 visible 属性,该属性默认为 true,表示控件将被渲染到页面上。将 visible 设置为 false 将完全防止控件(��及其所有子控件)被渲染到页面画布上。隐藏的控件不能被聚焦或使用键盘或鼠标选择,并且它们不会发出任何事件。
disabled 属性
每个控件都有一个 disabled 属性,该属性默认为 false,表示控件和所有子控件都是启用的。
disabled 属性主要用于数据输入控件,如 TextField、Dropdown、Checkbox、按钮。
然而,disabled 也可以设置为父控件,并将其值传播到所有子控件中。
例如,如果您有一个表单,其中包含多个输入控件,可以单独设置每个控件的 disabled 属性:
first_name = ft.TextField()
last_name = ft.TextField()
first_name.disabled = True
last_name.disabled = True
page.add(first_name, last_name)
或您可以将表单控件放入容器中,例如 Column,然后设置 disabled 属性为该列:
first_name = ft.TextField()
last_name = ft.TextField()
c = ft.Column(controls=[
first_name,
last_name
])
c.disabled = True
page.add(c)
按钮
Button 是最基本的输入控件,它生成 click 事件当按下时:
btn = ft.ElevatedButton("Click me!")
page.add(btn)
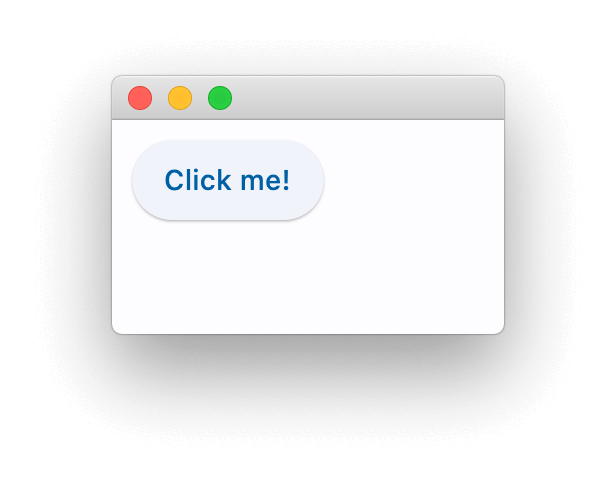
所有事件都由控件生成并发送回您的�脚本,因此如何响应按钮点击?
事件处理程序
按钮事件在“Counter”应用程序中的示例:
import flet as ft
def main(page: ft.Page):
page.title = "Flet 计数器示例"
page.vertical_alignment = ft.MainAxisAlignment.CENTER
txt_number = ft.TextField(value="0", text_align="right", width=100)
def minus_click(e):
txt_number.value = str(int(txt_number.value) - 1)
page.update()
def plus_click(e):
txt_number.value = str(int(txt_number.value) + 1)
page.update()
page.add(
ft.Row(
[
ft.IconButton(ft.icons.REMOVE, on_click=minus_click),
txt_number,
ft.IconButton(ft.icons.ADD, on_click=plus_click),
],
alignment=ft.MainAxisAlignment.CENTER,
)
)
ft.app(target=main)
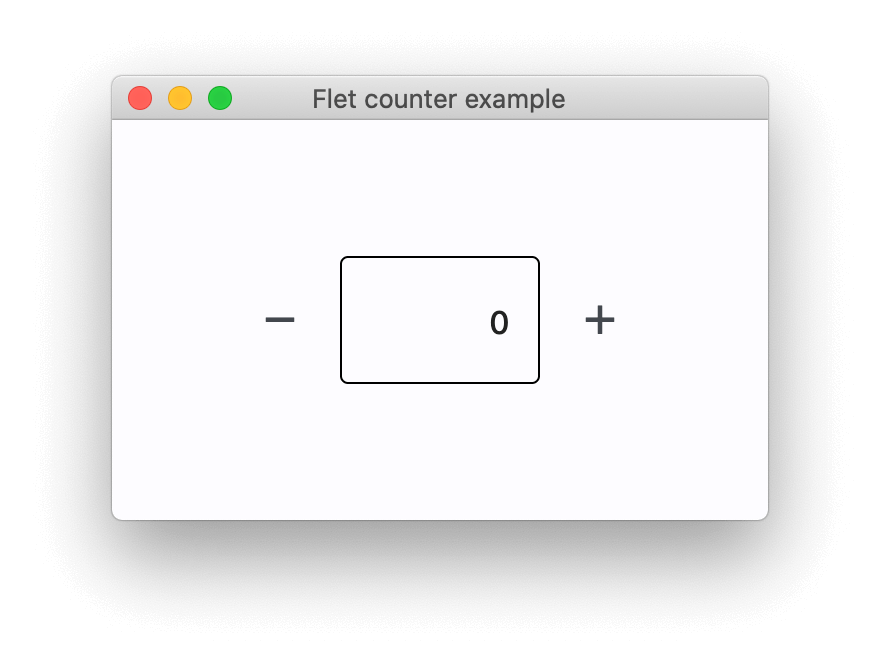
文本框
Flet 提供了多种控件来构建表单:TextField、Checkbox、Dropdown、ElevatedButton。
让我们询问用户的姓名:
import flet as ft
def main(page):
def btn_click(e):
if not txt_name.value:
txt_name.error_text = "Please enter your name"
page.update()
else:
name = txt_name.value
page.clean()
page.add(ft.Text(f"Hello, {name}!"))
txt_name = ft.TextField(label="Your name")
page.add(txt_name, ft.ElevatedButton("Say hello!", on_click=btn_click))
ft.app(target=main)
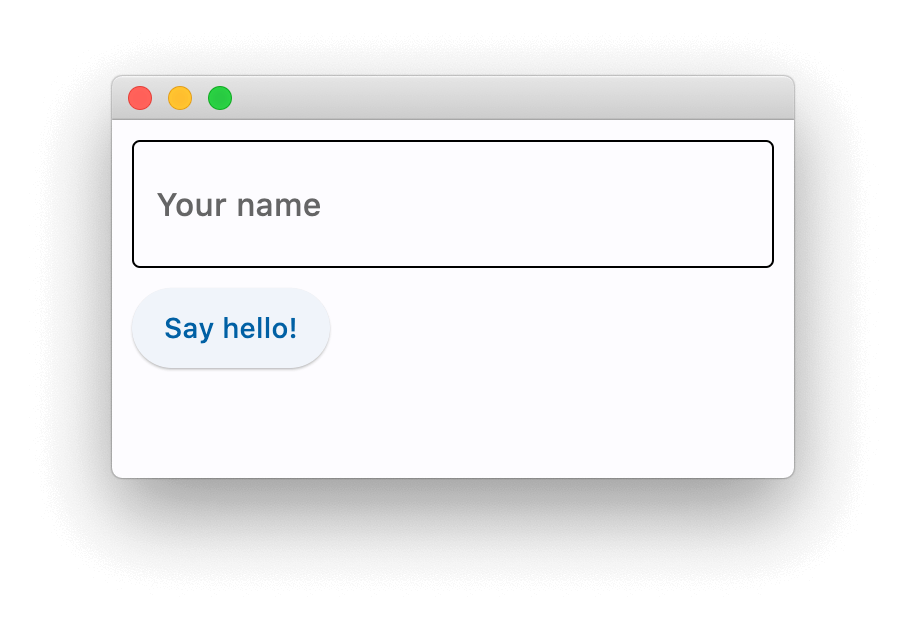
复选框
Checkbox 控件提供了多种属性和事件发射器,以便使用。
让我们创建一个 ToDo 项:
import flet as ft
def main(page):
def checkbox_changed(e):
output_text.value = (
f"You have learned how to ski : {todo_check.value}."
)
page.update()
output_text = ft.Text()
todo_check = ft.Checkbox(label="ToDo: Learn how to use ski", value=False, on_change=checkbox_changed)
page.add(todo_check, output_text)
ft.app(target=main)
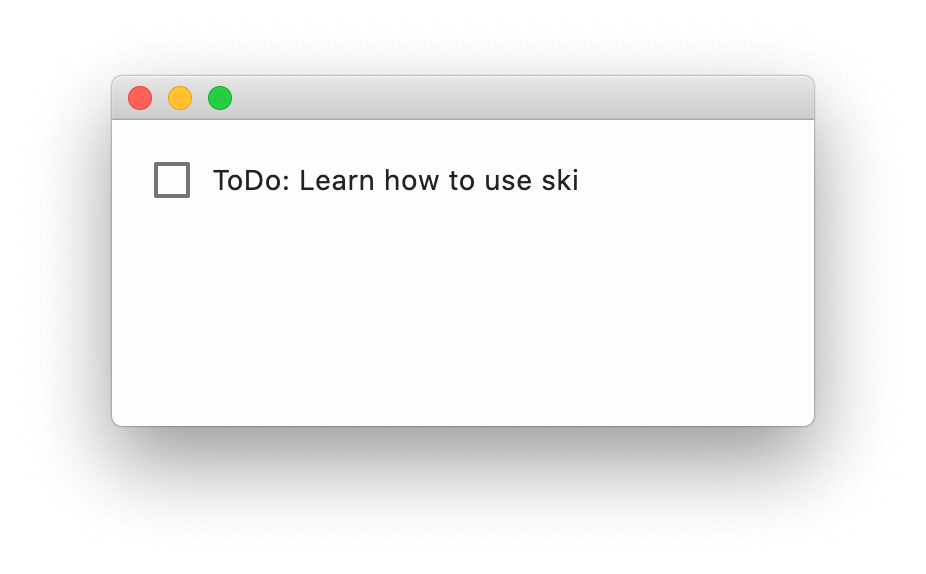
下拉菜单
import flet as ft
def main(page: ft.Page):
def button_clicked(e):
output_text.value = f"Dropdown value is: {color_dropdown.value}"
page.update()
output_text = ft.Text()
submit_btn = ft.ElevatedButton(text="Submit", on_click=button_clicked)
color_dropdown = ft.Dropdown(
width=100,
options=[
ft.dropdown.Option("Red"),
ft.dropdown.Option("Green"),
ft.dropdown.Option("Blue"),
],
)
page.add(color_dropdown, submit_btn, output_text)
ft.app(target=main)